Como abrir un plano de autocad en una version anterior
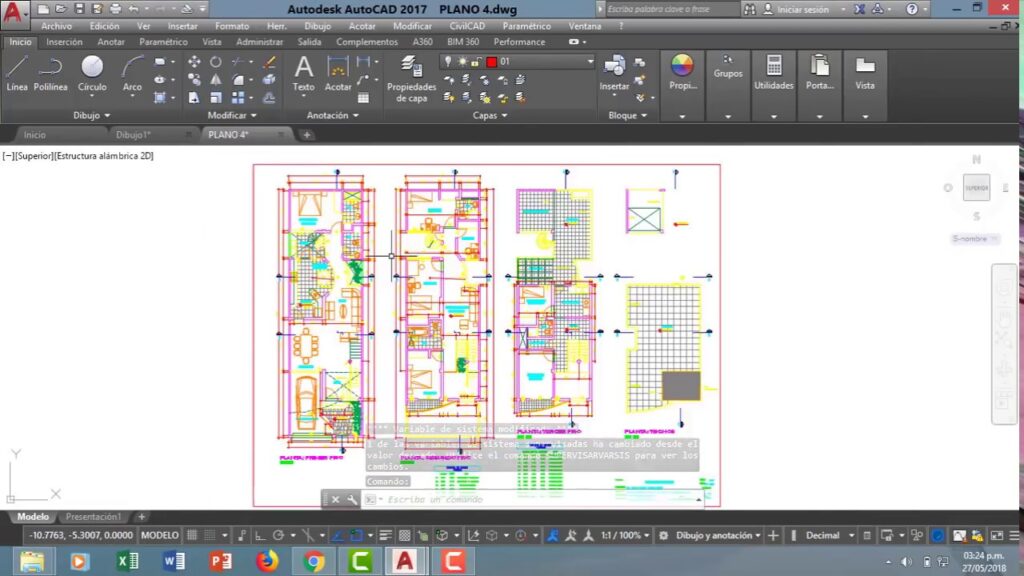
Si eres un usuario de AutoCAD, es posible que en alguna ocasión hayas enfrentado el problema de tener que abrir un archivo de AutoCAD en una versión anterior del programa. Esto puede presentarse, por ejemplo, si un colega te envió un archivo creado en una versión más reciente de AutoCAD de la que tienes instalada en tu computadora, o si tienes que compartir un archivo con alguien que no tiene la última versión del programa.
Afortunadamente, hay varias formas de solucionar este problema y abrir un plano de AutoCAD en una versión anterior sin problemas. En este artículo, te explicaremos algunas de las opciones que tienes a tu disposición.
- 1. Guardar el archivo en un formato compatible con la versión anterior
- 2. Utilizar la función "Guardar como" para exportar el archivo a un formato compatible
- 3. Utilizar la función "Exportar a" para exportar el archivo a un formato compatible
- 4. Utilizar una herramienta de conversión
- Conclusión
- Preguntas frecuentes
- ¿Puedo abrir un archivo de AutoCAD en una versión anterior sin perder información?
- ¿Puedo abrir un archivo de AutoCAD en una versión anterior utilizando la función "Abrir"?
- ¿Qué formatos son compatibles con las versiones anteriores de AutoCAD?
- ¿Qué herramientas de conversión de archivos puedo utilizar para abrir un archivo de AutoCAD en una versión anterior?
- ¿Por qué no puedo abrir un archivo de AutoCAD en una versión anterior?
1. Guardar el archivo en un formato compatible con la versión anterior
La forma más sencilla de abrir un plano de AutoCAD en una versión anterior es guardar el archivo en un formato compatible con la versión del programa que tienes instalada. Para hacer esto, sigue estos pasos:
1. Abre el archivo de AutoCAD en la versión más reciente del programa.
2. Haz clic en el botón "Guardar como" en la barra de herramientas de la aplicación.
3. En el cuadro de diálogo "Guardar como", selecciona la versión de AutoCAD que necesitas en el menú desplegable "Tipo".
4. Asigna un nombre al archivo y haz clic en "Guardar".
Una vez que hayas guardado el archivo en un formato compatible con la versión anterior, podrás abrirlo sin problemas en la versión del programa que tienes instalada.
2. Utilizar la función "Guardar como" para exportar el archivo a un formato compatible
Si no tienes acceso a la versión más reciente de AutoCAD, otra opción es exportar el archivo en un formato compatible con la versión anterior utilizando la función "Guardar como". Para hacer esto, sigue estos pasos:
1. Abre el archivo de AutoCAD en la versión más reciente del programa.
2. Haz clic en el botón "Guardar como" en la barra de herramientas de la aplicación.
3. En el cuadro de diálogo "Guardar como", selecciona un formato compatible con la versión anterior que necesitas en el menú desplegable "Tipo".
4. Asigna un nombre al archivo y haz clic en "Guardar".
Una vez que hayas exportado el archivo en un formato compatible, podrás abrirlo sin problemas en la versión del programa que tienes instalada.
3. Utilizar la función "Exportar a" para exportar el archivo a un formato compatible
Otra forma de exportar un archivo de AutoCAD en un formato compatible con una versión anterior es utilizar la función "Exportar a". Para hacer esto, sigue estos pasos:
1. Abre el archivo de AutoCAD en la versión más reciente del programa.
2. Haz clic en el botón "Exportar a" en la barra de herramientas de la aplicación.
3. En el cuadro de diálogo "Exportar a", selecciona un formato compatible con la versión anterior que necesitas en el menú desplegable "Tipo".
4. Asigna un nombre al archivo y haz clic en "Exportar".
Una vez que hayas exportado el archivo en un formato compatible, podrás abrirlo sin problemas en la versión del programa que tienes instalada.
4. Utilizar una herramienta de conversión
Si ninguna de las opciones anteriores funciona para ti, otra opción es utilizar una herramienta de conversión de archivos. Hay varias herramientas disponibles en línea que permiten convertir archivos de AutoCAD a diferentes formatos, incluyendo versiones anteriores del programa. Algunas opciones populares son AnyDWG, AutoDWG, y DWG TrueView.
Conclusión
Abrir un plano de AutoCAD en una versión anterior del programa puede parecer un problema complicado, pero hay varias formas de solucionarlo. Desde guardar el archivo en un formato compatible con la versión anterior, hasta utilizar una herramienta de conversión de archivos, hay opciones para todos los escenarios. Lo importante es tener paciencia y explorar las diferentes opciones para encontrar la que mejor se adapte a tus necesidades.
Preguntas frecuentes
¿Puedo abrir un archivo de AutoCAD en una versión anterior sin perder información?
Sí, siempre y cuando guardes el archivo en un formato compatible con la versión anterior del programa. Sin embargo, es posible que algunas funcionalidades no estén disponibles en la versión anterior y que se pierda algo de información.
¿Puedo abrir un archivo de AutoCAD en una versión anterior utilizando la función "Abrir"?
En general, no es posible abrir un archivo de AutoCAD en una versión anterior utilizando la función "Abrir". Sin embargo, en algunas versiones del programa, puede ser posible abrir archivos de versiones anteriores utilizando la función "Abrir" si la opción "Recuperar" está habilitada.
¿Qué formatos son compatibles con las versiones anteriores de AutoCAD?
Las versiones anteriores de AutoCAD son compatibles con varios formatos, incluyendo DWG, DXF, DWF, y PDF.
¿Qué herramientas de conversión de archivos puedo utilizar para abrir un archivo de AutoCAD en una versión anterior?
Hay varias herramientas de conversión de archivos disponibles en línea, incluyendo AnyDWG, AutoDWG, y DWG TrueView.
¿Por qué no puedo abrir un archivo de AutoCAD en una versión anterior?
No puedes abrir un archivo de AutoCAD en una versión anterior si el archivo se creó en una versión más reciente del programa y contiene funcionalidades que no están disponibles en la versión anterior. En este caso, deberás utilizar una de las opciones mencionadas anteriormente para abrir el archivo.

Deja una respuesta