Como copiar y pegar en excel sin perder el formato
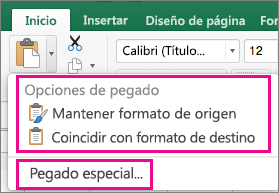
¿Alguna vez has copiado y pegado datos en Excel solo para descubrir que el formato se ha perdido y todo se ve desordenado? ¡No te preocupes! En este artículo te enseñaré cómo copiar y pegar en Excel sin perder el formato.
1. Copiar y pegar con formato
La forma más sencilla de copiar y pegar en Excel sin perder el formato es utilizando la opción "Copiar y pegar con formato". Para hacerlo, sigue estos pasos:
1. Selecciona las celdas que deseas copiar.
2. Haz clic derecho y selecciona "Copiar" o utiliza el atajo de teclado "Ctrl + C".
3. Selecciona la celda en la que deseas pegar los datos.
4. Haz clic derecho y selecciona "Pegar" o utiliza el atajo de teclado "Ctrl + V".
5. En el menú desplegable, selecciona "Pegar con formato".
Al pegar los datos con formato, se mantendrán todos los estilos de fuente, color, tamaño y alineación.
2. Usar la función "Pegado especial"
Otra opción para copiar y pegar en Excel sin perder el formato es utilizando la función "Pegado especial". Sigue estos pasos:
1. Selecciona las celdas que deseas copiar.
2. Haz clic derecho y selecciona "Copiar" o utiliza el atajo de teclado "Ctrl + C".
3. Selecciona la celda en la que deseas pegar los datos.
4. Haz clic derecho y selecciona "Pegar especial".
5. En el menú desplegable, selecciona "Formato".
Al utilizar la función "Pegado especial" y seleccionar "Formato", se copiará solo el formato de las celdas seleccionadas sin copiar los datos.
3. Copiar y pegar utilizando la barra de fórmulas
La tercera opción para copiar y pegar en Excel sin perder el formato es utilizando la barra de fórmulas. Sigue estos pasos:
1. Selecciona las celdas que deseas copiar.
2. Haz clic en la barra de fórmulas en la parte superior de la hoja de cálculo.
3. Copia la fórmula de la celda que deseas copiar.
4. Selecciona la celda en la que deseas pegar los datos.
5. Haz clic en la barra de fórmulas y pega la fórmula.
Al utilizar la barra de fórmulas para copiar y pegar, se copiará el formato y la fórmula de la celda seleccionada.
4. Comparación de métodos con una tabla HTML
Para una mejor comprensión de los diferentes métodos para copiar y pegar en Excel sin perder el formato, a continuación se presenta una tabla comparativa:
| Método | Proceso | Resultado |
|---|---|---|
| Copiar y pegar con formato | Seleccionar celdas a copiar, copiar y pegar con formato en la celda de destino | Se copian los datos y el formato de las celdas seleccionadas en la celda de destino |
| Pegado especial | Seleccionar celdas a copiar, copiar y pegar especial en la celda de destino y seleccionar "Formato" | Se copia solo el formato de las celdas seleccionadas en la celda de destino sin copiar los datos |
| Barra de fórmulas | Seleccionar celda con fórmula a copiar, copiar y pegar la fórmula en la celda de destino | Se copia la fórmula y el formato de la celda seleccionada en la celda de destino |
5. Preguntas frecuentes
¿Puedo copiar y pegar varias celdas con formato a la vez?
Sí, puedes seleccionar varias celdas con formato y copiarlas utilizando cualquiera de los métodos mencionados anteriormente.
¿Qué debo hacer si solo quiero copiar el formato de una celda a otra?
En ese caso, utiliza la función "Pegado especial" y selecciona solo "Formato" en el menú desplegable.
¿Cómo puedo pegar solo los valores y no el formato?
Utiliza la función "Pegado especial" y selecciona solo "Valores" en el menú desplegable.
¿Puedo copiar y pegar formatos personalizados?
Sí, puedes copiar y pegar formatos personalizados utilizando cualquiera de los métodos mencionados anteriormente.
¿Cómo puedo copiar y pegar en Excel para Mac?
Los atajos de teclado son diferentes en Excel para Mac. En lugar de "Ctrl + C" y "Ctrl + V", utiliza "Cmd + C" y "Cmd + V". Los demás métodos funcionan de la misma manera en Excel para Mac.
Conclusión
Copiar y pegar en Excel sin perder el formato es una tarea sencilla que puede ahorrarte tiempo y minimizar errores en tus hojas de cálculo. Utiliza cualquiera de los métodos mencionados en este artículo para copiar y pegar datos con formato en Excel de manera eficiente y precisa. ¡Practica y mejora tu flujo de trabajo en Excel!

Deja una respuesta