Como crear una maquina virtual con virtualbox paso a paso
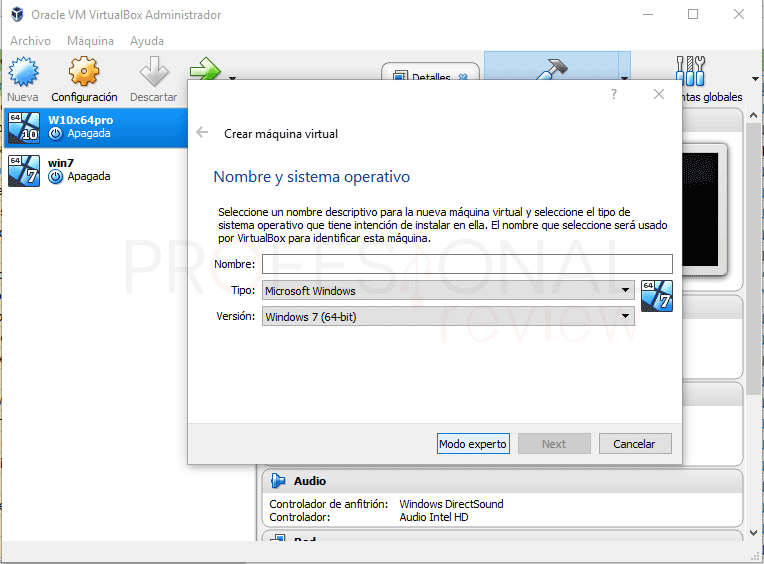
Si eres un desarrollador o un aficionado a la informática, seguramente has oído hablar de las máquinas virtuales. Estas máquinas son una excelente manera de probar diferentes sistemas operativos sin tener que comprar hardware adicional. En este artículo, te guiaré a través del proceso de creación de una máquina virtual con VirtualBox, uno de los programas de virtualización más populares.
- Paso 1: Descargar e instalar VirtualBox
- Paso 2: Descargar una imagen ISO del sistema operativo
- Paso 3: Crear una nueva máquina virtual en VirtualBox
- Paso 4: Configurar las opciones de almacenamiento
- Paso 5: Instalar el sistema operativo en la máquina virtual
- Paso 6: Configurar la máquina virtual
- Paso 7: Usar la máquina virtual
Paso 1: Descargar e instalar VirtualBox
Lo primero que necesitas es descargar e instalar VirtualBox. Puedes descargar VirtualBox desde el sitio web oficial de Oracle. Asegúrate de descargar la versión compatible con tu sistema operativo. Una vez que lo hayas descargado, sigue las instrucciones para instalarlo en tu computadora.
Paso 2: Descargar una imagen ISO del sistema operativo
Para crear una máquina virtual, necesitarás una imagen ISO del sistema operativo que deseas instalar. Puedes encontrar imágenes ISO de diferentes sistemas operativos en línea. Asegúrate de descargar una imagen ISO compatible con VirtualBox.
Paso 3: Crear una nueva máquina virtual en VirtualBox
Una vez que hayas instalado VirtualBox y descargado la imagen ISO del sistema operativo, es hora de crear una nueva máquina virtual. Abre VirtualBox y haz clic en el botón "Nuevo" en la parte superior de la ventana. Se abrirá el asistente para crear una nueva máquina virtual. Sigue las instrucciones para configurar la máquina virtual, como el nombre, el tipo de sistema operativo y la cantidad de memoria RAM.
Paso 4: Configurar las opciones de almacenamiento
Después de crear la máquina virtual, es hora de configurar las opciones de almacenamiento. Haz clic en la máquina virtual que acabas de crear y luego haz clic en el botón "Configuración". En la ventana de configuración, haz clic en "Almacenamiento" y luego en "Controlador IDE". Haz clic en el botón "Agregar disco duro" y selecciona la imagen ISO que descargaste en el paso 2.
Paso 5: Instalar el sistema operativo en la máquina virtual
Una vez que hayas configurado las opciones de almacenamiento, es hora de instalar el sistema operativo en la máquina virtual. Haz clic en la máquina virtual que acabas de crear y luego haz clic en el botón "Iniciar". Se abrirá la ventana de la máquina virtual y comenzará el proceso de instalación. Sigue las instrucciones para instalar el sistema operativo en la máquina virtual.
Paso 6: Configurar la máquina virtual
Después de instalar el sistema operativo, es hora de configurar la máquina virtual. Esto incluye configurar la red, instalar las herramientas de invitado y configurar las opciones de visualización. Puedes encontrar estas opciones en la ventana de configuración de la máquina virtual.
Paso 7: Usar la máquina virtual
Una vez que hayas configurado la máquina virtual, puedes comenzar a usarla. Abre VirtualBox y haz clic en la máquina virtual que deseas usar. Haz clic en el botón "Iniciar" y la máquina virtual se abrirá en una nueva ventana. Ahora puedes usar la máquina virtual como lo harías con cualquier otra computadora.
Conclusión
Crear una máquina virtual con VirtualBox es una excelente manera de probar diferentes sistemas operativos sin tener que comprar hardware adicional. Sigue los pasos anteriores para crear tu propia máquina virtual y comenzar a explorar diferentes sistemas operativos.
Preguntas frecuentes
1. ¿Necesito una licencia para el sistema operativo que instale en la máquina virtual?
Sí, necesitas una licencia válida para el sistema operativo que instales en la máquina virtual. Las licencias de sistema operativo suelen ser diferentes para las instalaciones en hardware físico y en máquinas virtuales.
2. ¿Puedo crear varias máquinas virtuales en VirtualBox?
Sí, puedes crear tantas máquinas virtuales como desees en VirtualBox. Solo asegúrate de tener suficiente espacio de almacenamiento y memoria RAM en tu computadora.
3. ¿Puedo compartir archivos entre la máquina virtual y mi computadora host?
Sí, puedes compartir archivos entre la máquina virtual y tu computadora host. Puedes configurar esto en la ventana de configuración de la máquina virtual.
4. ¿Puedo usar VirtualBox en una computadora con Linux?
Sí, VirtualBox está disponible para diferentes sistemas operativos, incluyendo Linux. Puedes descargar VirtualBox para Linux desde el sitio web oficial de Oracle.
5. ¿Puedo ejecutar aplicaciones de Windows en una máquina virtual en una computadora con MacOS?
Sí, puedes ejecutar aplicaciones de Windows en una máquina virtual en una computadora con MacOS. Solo necesitas crear una máquina virtual con Windows y luego instalar las aplicaciones que deseas usar.

Deja una respuesta