Como eliminar una pagina de un con foxit reader
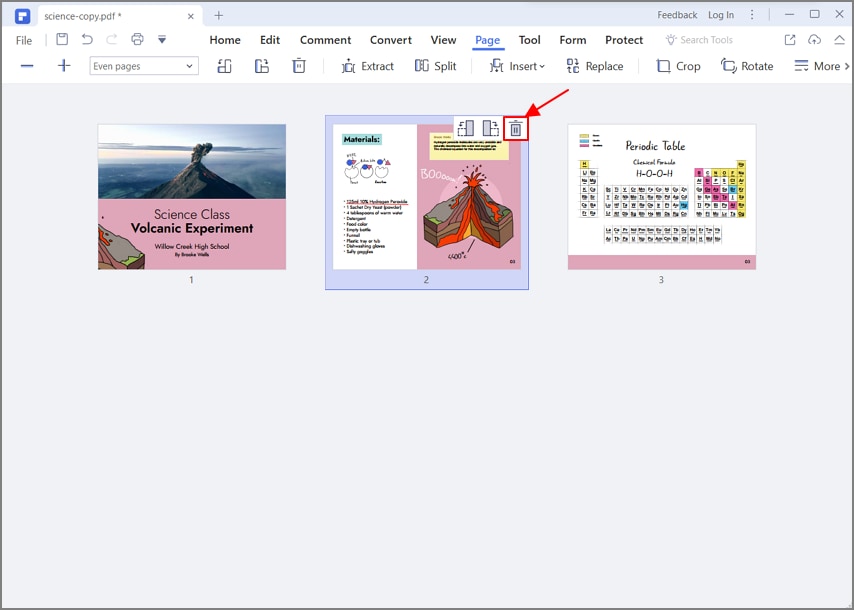
Si necesitas eliminar una página de un archivo PDF, no te preocupes, no tienes que ser un experto en informática para lograrlo. Con Foxit Reader, podrás hacerlo de manera rápida y sencilla. En este artículo te enseñaremos cómo hacerlo.
- ¿Qué es Foxit Reader?
- Paso a paso: cómo eliminar una página con Foxit Reader
- Comparación con otros métodos
- Preguntas frecuentes
- 1. ¿Puedo eliminar varias páginas a la vez con Foxit Reader?
- 2. ¿Necesito descargar Foxit Reader para poder eliminar una página de un archivo PDF?
- 3. ¿Puedo recuperar una página eliminada por error con Foxit Reader?
- 4. ¿Puedo utilizar Foxit Reader para editar otros aspectos de un archivo PDF?
- 5. ¿Puedo utilizar Foxit Reader en un dispositivo móvil?
- Conclusión
¿Qué es Foxit Reader?
Foxit Reader es una herramienta gratuita que te permite visualizar, crear y editar archivos PDF. Es una alternativa popular a Adobe Acrobat Reader y es muy fácil de usar. Además, Foxit Reader es compatible con una amplia gama de sistemas operativos, incluyendo Windows, Mac y Linux.
Paso a paso: cómo eliminar una página con Foxit Reader
Eliminar una página con Foxit Reader es fácil y rápido. Sigue estos pasos:
Paso 1: Abre el archivo PDF
Abre Foxit Reader y selecciona el archivo PDF que deseas editar. Haz clic en "Archivo" y selecciona "Abrir" para buscar el archivo en tu computadora.
Paso 2: Selecciona la página que deseas eliminar
En la barra lateral izquierda, verás una lista de todas las páginas del archivo PDF. Haz clic en la página que deseas eliminar para seleccionarla.
Paso 3: Elimina la página
Una vez que hayas seleccionado la página que deseas eliminar, haz clic en "Organizar" en la barra de herramientas y selecciona "Eliminar páginas". Verás una ventana emergente que te preguntará si estás seguro de que deseas eliminar la página. Haz clic en "Sí" y la página se eliminará del archivo PDF.
Comparación con otros métodos
Eliminar una página con Foxit Reader es una de las formas más sencillas y rápidas de hacerlo. Sin embargo, hay otros métodos que podrías utilizar, como Adobe Acrobat o la edición en línea de archivos PDF. A continuación, te presentamos una tabla comparativa de estos métodos:
| Método | Facilidad de uso | Costo | Velocidad |
|---|---|---|---|
| Foxit Reader | Fácil | Gratis | Rápido |
| Adobe Acrobat | Intermedio | De pago | Rápido |
| Edición en línea | Fácil | De pago | Lento |
Preguntas frecuentes
1. ¿Puedo eliminar varias páginas a la vez con Foxit Reader?
Sí, puedes seleccionar varias páginas a la vez para eliminarlas. Simplemente mantén presionada la tecla "Ctrl" mientras haces clic en las páginas que deseas eliminar.
2. ¿Necesito descargar Foxit Reader para poder eliminar una página de un archivo PDF?
Sí, debes descargar e instalar Foxit Reader en tu computadora para poder utilizarlo. Puedes descargarlo de forma gratuita desde su sitio web.
3. ¿Puedo recuperar una página eliminada por error con Foxit Reader?
No, una vez que eliminas una página con Foxit Reader, no puedes recuperarla. Asegúrate de seleccionar la página correcta antes de eliminarla.
4. ¿Puedo utilizar Foxit Reader para editar otros aspectos de un archivo PDF?
Sí, Foxit Reader te permite editar y agregar texto, imágenes y enlaces a un archivo PDF. Sin embargo, algunas funciones de edición avanzadas solo están disponibles en la versión de pago de Foxit Reader.
5. ¿Puedo utilizar Foxit Reader en un dispositivo móvil?
Sí, Foxit Reader está disponible para descargar en dispositivos móviles, incluyendo iOS y Android. Sin embargo, la funcionalidad puede ser limitada en comparación con la versión de escritorio.
Conclusión
Eliminar una página de un archivo PDF puede parecer complicado, pero con Foxit Reader es fácil y rápido. Como hemos visto, este programa es una herramienta útil y gratuita que te permite visualizar, crear y editar archivos PDF de manera efectiva. Si necesitas eliminar una página de un archivo PDF, no dudes en utilizar Foxit Reader para hacerlo.

Deja una respuesta