Como hacer un mapa conceptual en word en el celular
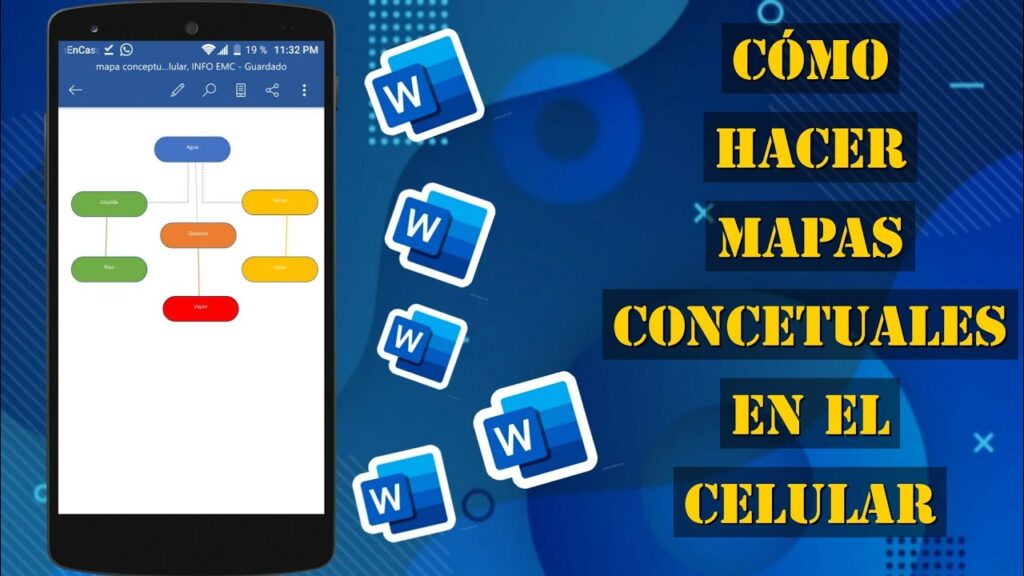
Si eres estudiante o trabajador, seguro que en algún momento de tu vida has tenido que hacer un mapa conceptual para organizar tus ideas de forma visual y ordenada. Y si te encuentras lejos de tu computadora, no te preocupes, porque hoy te enseñaremos cómo hacer un mapa conceptual en Word desde tu celular. ¡Es más fácil de lo que piensas!
Paso 1: Descargar la aplicación de Word
Lo primero que debes hacer es descargar la aplicación de Microsoft Word en tu celular. Si tienes un dispositivo Android, puedes descargarla desde la Google Play Store, y si tienes un iPhone, desde la App Store. Una vez que la descargues, ábrela y crea un documento nuevo.
Paso 2: Insertar una forma
Para hacer un mapa conceptual, necesitamos insertar formas en nuestro documento de Word. Para hacerlo, presiona el botón "+" que se encuentra en la parte inferior de la pantalla y selecciona la opción "Forma". Ahora, elige la forma que deseas agregar a tu mapa conceptual.
Paso 3: Personalizar la forma
Una vez que hayas agregado la forma, puedes personalizarla cambiando su color, tamaño y estilo. Para hacerlo, selecciona la forma y presiona el botón "Formato" que se encuentra en la parte superior de la pantalla. Desde allí, podrás personalizar tu forma como desees.
Paso 4: Agregar texto
Ahora es momento de agregar texto a las formas que has creado. Para hacerlo, selecciona la forma y presiona el botón "Agregar texto" que aparece en la parte superior de la pantalla. Escribe el texto que desees y presiona "Aceptar" para guardar los cambios.
Paso 5: Conectar las formas
Para que nuestro mapa conceptual tenga sentido, debemos conectar las formas entre sí. Para hacerlo, selecciona la forma que deseas conectar y presiona el botón "Conectar formas" que aparece en la parte superior de la pantalla. A continuación, selecciona la forma con la que deseas conectarla y verás como se crea una línea que las une.
Paso 6: Guardar y compartir
Una vez que hayas terminado de hacer tu mapa conceptual en Word desde tu celular, es momento de guardarlo y compartirlo con quien desees. Para hacerlo, presiona el botón de "Guardar" que se encuentra en la parte superior de la pantalla y elige la ubicación donde deseas guardar el archivo. Luego, presiona el botón "Compartir" y selecciona la opción que prefieras para enviar el archivo.
Conclusión
Como has podido ver, hacer un mapa conceptual en Word desde tu celular es muy fácil y rápido. Solo necesitas descargar la aplicación de Word, agregar formas, personalizarlas, agregar texto, conectarlas y guardar el archivo. ¡Ya tienes tu mapa conceptual listo para usar!
Preguntas frecuentes
1. ¿Puedo hacer un mapa conceptual en Word desde mi computadora?
Sí, puedes hacer un mapa conceptual en Word desde tu computadora de la misma manera que lo harías desde tu celular. Solo necesitas abrir el programa de Word y seguir los mismos pasos que te hemos explicado en este artículo.
2. ¿Qué tipos de formas puedo agregar en mi mapa conceptual?
Puedes agregar cualquier tipo de forma que desees, como círculos, rectángulos, flechas, líneas, entre otras. Solo debes seleccionar la opción "Forma" y elegir la que más te guste.
3. ¿Puedo personalizar el tamaño y la posición de las formas?
Sí, puedes personalizar el tamaño y la posición de las formas que agregues en tu mapa conceptual. Solo debes seleccionar la forma y presionar el botón "Formato" para cambiar su tamaño y posición.
4. ¿Puedo agregar imágenes en mi mapa conceptual?
Sí, puedes agregar imágenes en tu mapa conceptual desde tu celular. Solo necesitas presionar el botón "+" y seleccionar la opción "Imagen". Desde allí, podrás agregar la imagen que desees.
5. ¿Puedo hacer un mapa conceptual en otros programas además de Word?
Sí, existen otros programas que te permiten hacer mapas conceptuales, como MindMeister, Coggle, Lucidchart, entre otros. Sin embargo, hacerlo en Word desde tu celular es una opción práctica y fácil de usar.

Deja una respuesta