Como hacer una linea en word para escribir sobre ella
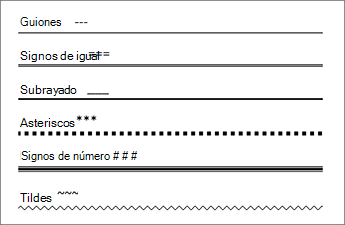
Cuando estamos escribiendo en Word, a menudo queremos agregar una línea para separar secciones o para resaltar un texto en particular. Afortunadamente, hacer una línea en Word es muy fácil y en este artículo te explicaremos los pasos para hacerlo.
Pasos para hacer una línea en Word
Método 1: Utilizando la opción de "Formas"
1. Abre Word y coloca el cursor donde deseas agregar la línea.
2. Ve a la pestaña "Insertar" en la barra de herramientas y haz clic en "Formas".
3. En la categoría "Líneas", selecciona la línea que deseas utilizar. Hay una gran variedad de opciones, desde líneas simples hasta líneas con flechas o líneas onduladas.
4. Haz clic y arrastra en la zona donde deseas que aparezca la línea. Si necesitas ajustar la longitud o la posición, puedes hacer clic y arrastrar los extremos de la línea.
5. Una vez que esté en su lugar, puedes personalizar la línea seleccionándola y utilizando las herramientas de la pestaña "Formato", donde podrás cambiar el grosor, el color o agregar efectos.
Método 2: Utilizando el atajo del teclado
1. Abre Word y coloca el cursor donde deseas agregar la línea.
2. Presiona y mantén presionada la tecla "Guion" "-" en tu teclado.
3. Manteniendo presionada la tecla "Guion", presiona la tecla "Enter".
4. Word automáticamente generará una línea que se extenderá hasta el margen izquierdo de la página.
Personalizando tu línea en Word
Una vez que hayas agregado tu línea, puedes personalizarla para que se adapte a tus necesidades. Algunas opciones de personalización incluyen:
- Cambiar el grosor de la línea utilizando las opciones de "Grosor de línea" en la pestaña "Formato".
- Cambiar el color de la línea utilizando las opciones de "Color de línea" en la pestaña "Formato".
- Agregar efectos como sombras o brillos utilizando las opciones de "Efectos de línea" en la pestaña "Formato".
- Cambiar el tipo de línea (punteada, discontinua, etc.) utilizando las opciones de "Tipo de línea" en la pestaña "Formato".
Usando tablas y listas para organizar tu contenido
Algunas veces, agregar una línea no es suficiente para organizar el contenido de tu documento. En estos casos, puedes utilizar tablas o listas para crear una estructura más clara y fácil de seguir.
Las tablas son especialmente útiles para presentar datos numéricos o para comparar diferentes elementos. Por ejemplo, si estás escribiendo un informe de ventas, puedes utilizar una tabla para mostrar las ventas por mes o por producto.
Las listas, por otro lado, son útiles para presentar información en un formato fácil de leer. Puedes utilizar listas con viñetas o numeradas para presentar pasos en un proceso, para resumir características de un producto o para presentar recomendaciones.
Conclusión
Agregar una línea en Word es muy fácil y puede ayudar a mejorar la organización y presentación de tu documento. Ya sea que utilices la opción de formas o el atajo del teclado, puedes personalizar tu línea para que se adapte a tus necesidades.
Además, las tablas y las listas son herramientas útiles para organizar tu contenido de manera clara y fácil de seguir.
Preguntas frecuentes
1. ¿Puedo agregar más de una línea en Word?
Sí, puedes agregar tantas líneas como necesites utilizando cualquiera de los métodos descritos en este artículo.
2. ¿Puedo personalizar el estilo de la línea?
Sí, puedes personalizar el grosor, el color, el tipo de línea y los efectos utilizando las opciones de formato en la pestaña "Formato".
3. ¿Puedo agregar una línea en cualquier parte del documento?
Sí, puedes agregar una línea en cualquier lugar donde puedas colocar el cursor.
4. ¿Cómo elimino una línea en Word?
Para eliminar una línea, simplemente haz clic en la línea para seleccionarla y presiona la tecla "Suprimir" en tu teclado.
5. ¿Puedo agregar una línea en un documento de Excel?
Sí, puedes agregar una línea utilizando las opciones de formas en la pestaña "Insertar". Sin embargo, ten en cuenta que Excel está diseñado principalmente para trabajar con datos numéricos y puede no ser la mejor opción para agregar líneas decorativas en un documento.

Deja una respuesta