Como hacer una particion en mi disco duro windows 10
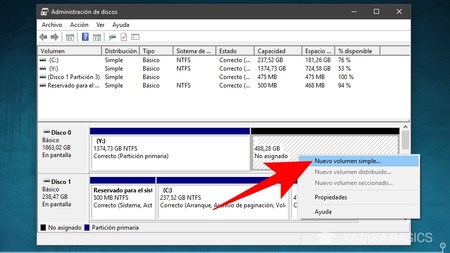
Si necesitas dividir tu disco duro en dos o más partes para tener una mejor organización de tus archivos o para instalar otro sistema operativo, aquí te explicaremos cómo hacer una partición en tu disco duro en Windows 10.
Antes de empezar, es importante que hagas una copia de seguridad de todos tus archivos importantes, ya que el proceso de particionado podría eliminarlos. También es recomendable que tengas al menos un 20% de espacio libre en tu disco duro para evitar problemas en el futuro.
Paso 1: Ir al Administrador de Discos
Lo primero que debes hacer es ir al Administrador de Discos. Para hacerlo, puedes hacer clic derecho en el botón de inicio y seleccionar "Administración de Discos" o buscar "Administración de Discos" en el cuadro de búsqueda de Windows.
Paso 2: Seleccionar el disco duro a particionar
Una vez en el Administrador de Discos, verás una lista de todos los discos duros conectados a tu computadora. Selecciona el disco duro que deseas particionar haciendo clic derecho sobre él y selecciona "Encoger volumen".
Paso 3: Especificar el tamaño de la nueva partición
En la ventana que aparece, Windows te mostrará el tamaño actual del disco duro y el espacio disponible para hacer la partición. En el campo "Tamaño de la cantidad a encoger", especifica el tamaño de la nueva partición en megabytes (MB). Recuerda que un gigabyte (GB) equivale a 1,024 megabytes (MB).
Luego haz clic en "Encoger" y espera a que Windows termine el proceso.
Paso 4: Crear la nueva partición
Una vez que Windows haya encogido el volumen, verás un espacio no asignado en la lista de discos duros. Haz clic derecho en ese espacio y selecciona "Nuevo volumen simple".
En la ventana que aparece, haz clic en "Siguiente" y especifica el tamaño de la partición en MB. Luego, asigna una letra de unidad para la nueva partición y haz clic en "Siguiente" nuevamente.
Paso 5: Formatear la nueva partición
En la siguiente ventana, elige el sistema de archivos que deseas usar para la nueva partición. Si solo vas a utilizar la partición en Windows, entonces elige "NTFS". Si deseas utilizar la partición en otros sistemas operativos, como macOS o Linux, entonces elige "FAT32".
Luego, asigna un nombre a la partición y haz clic en "Siguiente". En la siguiente ventana, haz clic en "Finalizar" para crear la nueva partición.
Conclusión
Dividir tu disco duro en varias particiones puede ayudarte a tener una mejor organización de tus archivos y a mantener tu sistema operativo separado de tus datos personales. Con estos sencillos pasos, podrás hacer una partición en tu disco duro en Windows 10 sin ningún problema.
Preguntas frecuentes
¿Puedo hacer una partición en mi disco duro sin perder mis archivos?
Sí, puedes hacer una partición en tu disco duro sin perder tus archivos siempre y cuando tengas suficiente espacio libre en tu disco duro y sigas los pasos cuidadosamente.
¿Puedo eliminar una partición después de haberla creado?
Sí, puedes eliminar una partición después de haberla creado. Para hacerlo, ve al Administrador de Discos, selecciona la partición que deseas eliminar y haz clic derecho sobre ella. Luego, selecciona "Eliminar volumen".
¿Puedo cambiar el tamaño de una partición después de haberla creado?
Sí, puedes cambiar el tamaño de una partición después de haberla creado. Para hacerlo, ve al Administrador de Discos, selecciona la partición que deseas modificar y haz clic derecho sobre ella. Luego, selecciona "Extender volumen" o "Reducir volumen" según lo que desees hacer.
¿Cuántas particiones puedo hacer en mi disco duro?
Puedes hacer varias particiones en tu disco duro, pero ten en cuenta que cada partición utiliza espacio en el disco duro, por lo que debes asegurarte de tener suficiente espacio libre para todas las particiones que desees crear.
¿Puedo hacer una partición en un disco duro externo?
Sí, puedes hacer una partición en un disco duro externo de la misma manera que en un disco duro interno. Simplemente conecta el disco duro externo a tu computadora y sigue los pasos mencionados anteriormente en el Administrador de Discos.

Deja una respuesta