Como instalar ubuntu en una maquina virtual paso a paso
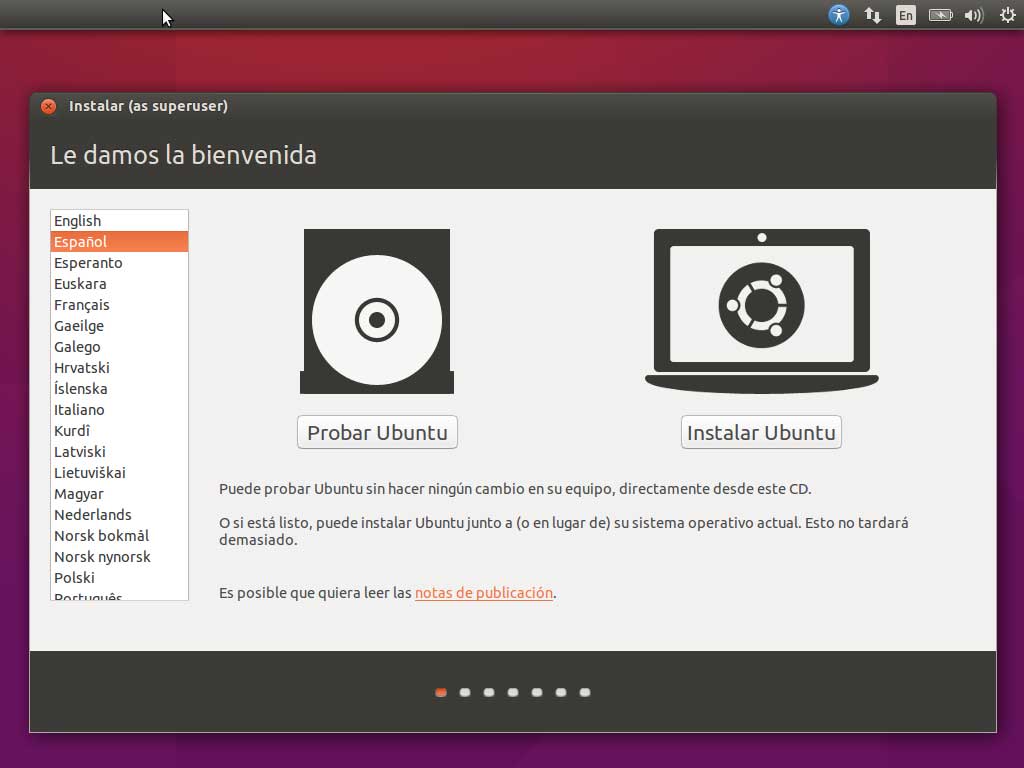
Si eres nuevo en el mundo de Linux, Ubuntu es una de las distribuciones más populares y fáciles de usar. Una buena forma de comenzar a experimentar con este sistema operativo es a través de una máquina virtual. En este artículo, te enseñaremos cómo instalar Ubuntu en una máquina virtual paso a paso.
- ¿Qué es una máquina virtual?
- Paso 1: Descarga e instala el software de virtualización
- Paso 2: Descarga la imagen ISO de Ubuntu
- Paso 3: Crea una nueva máquina virtual
- Paso 4: Configura la máquina virtual
- Paso 5: Configura el arranque
- Paso 6: Instala Ubuntu en la máquina virtual
- Paso 7: Configura Ubuntu
- Conclusión
- Preguntas frecuentes
- ¿Puedo instalar Ubuntu en una máquina virtual en Windows?
- ¿Cuánta RAM necesito asignar a la máquina virtual?
- ¿Puedo usar una imagen ISO de Ubuntu anterior?
- ¿Puedo cambiar la cantidad de RAM asignada a la máquina virtual después de crearla?
- ¿Puedo ejecutar aplicaciones de Windows en Ubuntu en una máquina virtual?
¿Qué es una máquina virtual?
Antes de comenzar, es importante comprender qué es una máquina virtual. Básicamente, es un software que emula un ordenador completo dentro de otro sistema operativo en funcionamiento. Esto significa que puedes ejecutar Ubuntu en una máquina virtual dentro de tu sistema operativo actual.
La ventaja de esto es que puedes experimentar con Ubuntu sin tener que preocuparte por instalarlo directamente en tu equipo. Además, puedes experimentar con diferentes configuraciones y versiones sin afectar a tu sistema operativo principal.
Paso 1: Descarga e instala el software de virtualización
Lo primero que necesitas es un software de virtualización. Hay varios programas disponibles como VirtualBox, VMware y Parallels. En este caso, utilizaremos el software gratuito VirtualBox.
Para descargarlo, ve al sitio web de VirtualBox y selecciona la versión adecuada para tu sistema operativo. Una vez descargado, abre el instalador y sigue las instrucciones para instalarlo en tu equipo.
Paso 2: Descarga la imagen ISO de Ubuntu
Lo siguiente que necesitas es la imagen ISO de Ubuntu. Esta es una imagen de disco que contiene todo el sistema operativo y se utiliza para instalar Ubuntu en una máquina virtual.
Ve al sitio web de Ubuntu y descarga la versión que desees. Asegúrate de seleccionar la versión adecuada para tu sistema operativo y la arquitectura de tu procesador.
Paso 3: Crea una nueva máquina virtual
Una vez que hayas descargado e instalado VirtualBox y la imagen ISO de Ubuntu, es hora de crear una nueva máquina virtual.
Abre VirtualBox y haz clic en el botón "Nuevo" en la barra de herramientas. Se abrirá un asistente de creación de máquinas virtuales.
Ingresa un nombre para la máquina virtual y selecciona el tipo de sistema operativo que deseas instalar (en este caso, Ubuntu). A continuación, selecciona la versión correcta de Ubuntu que has descargado.
Paso 4: Configura la máquina virtual
Una vez que hayas creado la máquina virtual, es hora de configurarla.
En primer lugar, debes asignar la cantidad de memoria RAM que deseas que use la máquina virtual. Se recomienda asignar al menos 2 GB de RAM para un buen rendimiento.
A continuación, debes crear un disco duro virtual para la máquina virtual. Selecciona la opción "Crear un disco duro virtual ahora" y sigue las instrucciones del asistente.
Paso 5: Configura el arranque
Una vez que hayas creado el disco duro virtual, es hora de configurar el arranque de la máquina virtual.
Selecciona la máquina virtual en la lista y haz clic en el botón "Configuración" en la barra de herramientas. A continuación, selecciona la pestaña "Almacenamiento" y haz clic en el icono "+" para agregar un dispositivo.
Selecciona la opción "Controlador de CD/DVD" y luego selecciona la imagen ISO de Ubuntu que has descargado. Asegúrate de que la opción "Arranque" esté marcada.
Paso 6: Instala Ubuntu en la máquina virtual
Una vez que hayas configurado el arranque, es hora de instalar Ubuntu en la máquina virtual.
Haz clic en el botón "Iniciar" en la barra de herramientas para iniciar la máquina virtual. Se abrirá la ventana de la máquina virtual y comenzará el proceso de instalación de Ubuntu.
Sigue las instrucciones en pantalla para instalar Ubuntu en la máquina virtual. Asegúrate de seleccionar la opción "Instalar Ubuntu" en el menú de arranque.
Paso 7: Configura Ubuntu
Una vez que hayas instalado Ubuntu en la máquina virtual, es hora de configurarlo.
Sigue las instrucciones en pantalla para configurar el nombre de usuario y la contraseña. A continuación, configura la zona horaria y selecciona las opciones de idioma.
Una vez que hayas configurado Ubuntu, estarás listo para comenzar a experimentar con él.
Conclusión
Instalar Ubuntu en una máquina virtual es una excelente manera de comenzar a experimentar con este sistema operativo sin afectar a tu sistema operativo principal. Simplemente sigue los pasos descritos anteriormente y estarás listo para comenzar.
Preguntas frecuentes
¿Puedo instalar Ubuntu en una máquina virtual en Windows?
Sí, puedes instalar Ubuntu en una máquina virtual en Windows utilizando software de virtualización como VirtualBox.
¿Cuánta RAM necesito asignar a la máquina virtual?
Se recomienda asignar al menos 2 GB de RAM para un buen rendimiento. Sin embargo, esto dependerá de las especificaciones de tu equipo y de las aplicaciones que desees ejecutar en la máquina virtual.
¿Puedo usar una imagen ISO de Ubuntu anterior?
Sí, puedes usar una imagen ISO de Ubuntu anterior. Sin embargo, asegúrate de seleccionar la versión correcta de Ubuntu al crear la máquina virtual.
¿Puedo cambiar la cantidad de RAM asignada a la máquina virtual después de crearla?
Sí, puedes cambiar la cantidad de RAM asignada a la máquina virtual en cualquier momento. Simplemente selecciona la máquina virtual en la lista y haz clic en el botón "Configuración". A continuación, selecciona la pestaña "Sistema" y ajusta la cantidad de RAM asignada.
¿Puedo ejecutar aplicaciones de Windows en Ubuntu en una máquina virtual?
Sí, puedes ejecutar aplicaciones de Windows en Ubuntu en una máquina virtual utilizando software de virtualización como VirtualBox. Sin embargo, es posible que algunas aplicaciones no funcionen correctamente debido a las limitaciones de la máquina virtual.

Deja una respuesta