Como mejorar la calidad de una imagen en power point
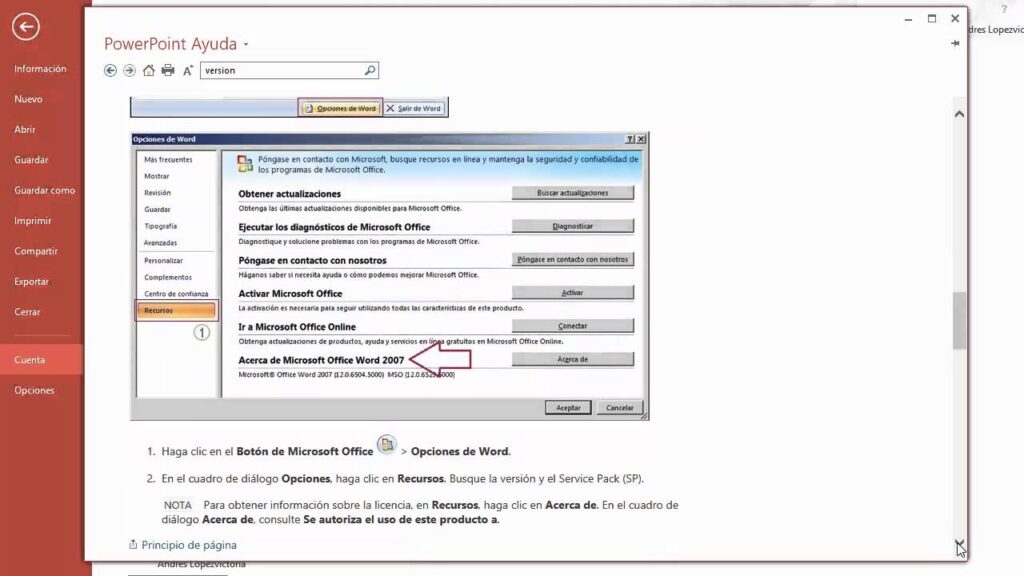
PowerPoint es una herramienta de presentación popular que se utiliza para crear presentaciones en todo tipo de entornos, desde educativos hasta empresariales. Si bien es fácil de usar y ofrece muchas opciones de diseño, a menudo las imágenes importadas a PowerPoint no se ven tan bien como deberían. En este artículo, aprenderás cómo mejorar la calidad de tus imágenes en PowerPoint.
1. Selecciona imágenes de alta calidad
El primer paso para mejorar la calidad de una imagen en PowerPoint es utilizar imágenes de alta calidad desde el principio. Si la imagen original es de baja calidad, no importa cuánto la ajustes en PowerPoint, no se verá bien. Busca imágenes en alta resolución y con buena iluminación para obtener los mejores resultados.
2. Evita la compresión excesiva
PowerPoint tiene una función de compresión de imágenes que ayuda a reducir el tamaño del archivo de la presentación. Sin embargo, si la compresión se ajusta demasiado alta, la calidad de la imagen se reducirá significativamente. Siempre que sea posible, evita la compresión excesiva y guarda las imágenes en su formato original.
3. Ajusta el tamaño y la posición de la imagen
Una vez que hayas seleccionado una imagen de alta calidad en PowerPoint, asegúrate de que esté en el tamaño adecuado y en la posición correcta. Si la imagen es demasiado grande o demasiado pequeña, su calidad se verá afectada. Ajusta la imagen a la medida que necesites y colócala en el lugar correcto de tu diapositiva.
4. Usa las herramientas de corrección de imágenes
PowerPoint tiene varias herramientas de corrección de imagen que puedes utilizar para mejorar la calidad de tus imágenes. La herramienta de ajuste de brillo y contraste te ayudará a mejorar la iluminación de la imagen, mientras que la herramienta de nitidez te ayudará a mejorar la claridad y los detalles de la imagen.
5. Agrega efectos de estilo a la imagen
Las imágenes en PowerPoint pueden ser mejoradas con efectos de estilo, como sombras, reflejos y bordes. Estos efectos pueden ayudar a la imagen a destacarse y a lucir más profesional. Sin embargo, asegúrate de no exagerar con los efectos, ya que pueden distraer la atención de la imagen en sí.
6. Usa formatos de imagen compatibles
PowerPoint es compatible con varios formatos de imagen, como JPEG, PNG y BMP. Cada formato tiene sus propias ventajas y desventajas, pero en general, se recomienda utilizar el formato JPEG para imágenes con fotografías y el formato PNG para imágenes con gráficos o texto. Asegúrate de que la imagen esté guardada en un formato compatible antes de importarla a PowerPoint.
7. Usa una plantilla de PowerPoint de alta calidad
Finalmente, la elección de una plantilla de PowerPoint de alta calidad puede mejorar significativamente la calidad de tu presentación. Las plantillas bien diseñadas ofrecen una estética profesional y coherente, lo que puede ayudar a que las imágenes en la presentación se vean mejor. Elige una plantilla que se ajuste a la temática de tu presentación y que tenga un diseño limpio y fácil de leer.
Conclusión
La calidad de las imágenes en PowerPoint es importante para que la presentación sea efectiva y profesional. Utiliza imágenes de alta calidad, evita la compresión excesiva, ajusta el tamaño y la posición de la imagen, utiliza las herramientas de corrección de imágenes, agrega efectos de estilo, utiliza formatos de imagen compatibles y utiliza una plantilla de PowerPoint de alta calidad. Si sigues estos consejos, tus imágenes se verán mejor en tu próxima presentación.
Preguntas frecuentes
1. ¿Puedo mejorar la calidad de una imagen en PowerPoint si la imagen es de baja calidad?
No siempre. Si la imagen original es de baja calidad, no importa cuánto la ajustes en PowerPoint, no se verá tan bien como una imagen de alta calidad. Siempre es mejor comenzar con una imagen de alta calidad para obtener los mejores resultados.
2. ¿Qué formatos de imagen son compatibles con PowerPoint?
PowerPoint es compatible con varios formatos de imagen, como JPEG, PNG y BMP. Cada formato tiene sus propias ventajas y desventajas, pero en general, se recomienda utilizar el formato JPEG para imágenes con fotografías y el formato PNG para imágenes con gráficos o texto.
3. ¿Cómo puedo ajustar el tamaño y la posición de una imagen en PowerPoint?
Para ajustar el tamaño y la posición de una imagen en PowerPoint, selecciona la imagen y luego haz clic y arrastra los puntos de control para cambiar el tamaño. Para cambiar la posición, haz clic y arrastra la imagen a la ubicación deseada.
4. ¿Cómo puedo agregar efectos de estilo a una imagen en PowerPoint?
Para agregar efectos de estilo a una imagen en PowerPoint, selecciona la imagen y luego haz clic en la pestaña "Formato de imagen" en la cinta de opciones. Desde allí, puedes elegir entre una variedad de efectos, como sombras, reflejos y bordes.
5. ¿Cómo puedo elegir una plantilla de PowerPoint de alta calidad?
Elige una plantilla de PowerPoint de alta calidad que se ajuste a la temática de tu presentación y que tenga un diseño limpio y fácil de leer. Busca plantillas de PowerPoint en línea o utiliza las plantillas preestablecidas en PowerPoint para encontrar la adecuada para ti.

Deja una respuesta