Como se crea una base de datos en visual basic
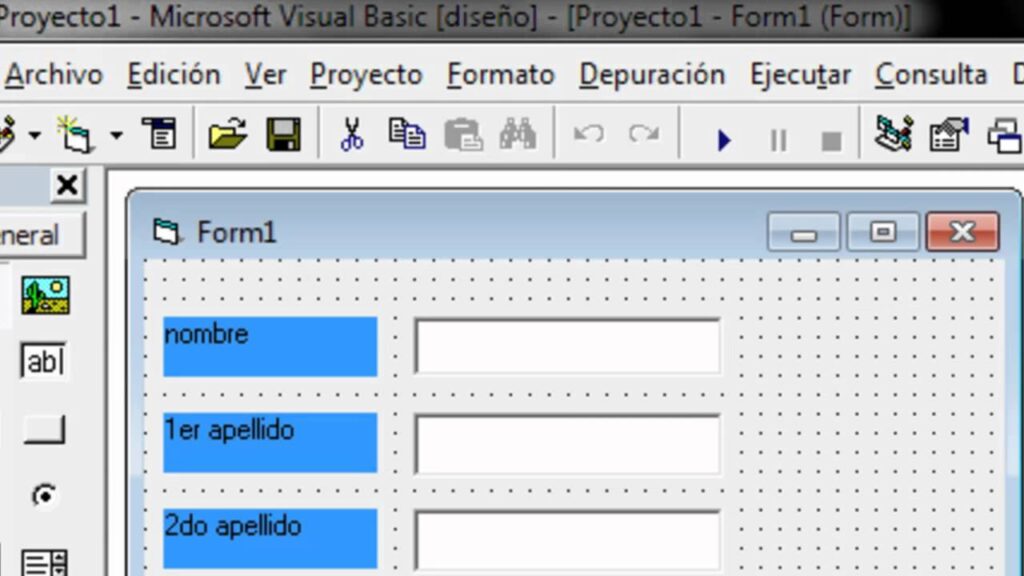
Si estás buscando una manera fácil y rápida de crear una base de datos en Visual Basic, ¡has venido al lugar correcto! En este artículo te mostraremos paso a paso cómo puedes crear tu propia base de datos en Visual Basic.
- Paso 1: Descargar e Instalar Microsoft Access
- Paso 2: Crear una Nueva Base de Datos en Access
- Paso 3: Agregar Tablas a la Base de Datos
- Paso 4: Guardar la Base de Datos
- Paso 5: Conectar la Base de Datos a Visual Basic
- Paso 6: Escribir el Código para Conectar la Base de Datos
- Paso 7: Escribir el Código para Acceder a los Datos
- Paso 8: Mostrar los Datos en tu Aplicación
- Paso 9: Cerrar la Conexión a la Base de Datos
Paso 1: Descargar e Instalar Microsoft Access
Antes de comenzar a crear tu base de datos en Visual Basic, necesitas descargar e instalar Microsoft Access en tu computadora. Access es una herramienta muy útil para crear y gestionar bases de datos, y es compatible con Visual Basic.
Paso 2: Crear una Nueva Base de Datos en Access
Una vez que hayas instalado Access, abre el programa y selecciona "Nueva Base de Datos". Asigna un nombre y una ubicación para tu nueva base de datos y haz clic en "Crear".
Paso 3: Agregar Tablas a la Base de Datos
Una vez que hayas creado la base de datos, es hora de agregar algunas tablas. Las tablas son la estructura básica de una base de datos, y son donde se almacenan los datos. En Access, haz clic en "Tabla" y selecciona "Tabla en blanco" para crear una nueva tabla. Luego, agrega los campos que deseas incluir en la tabla, como nombres, direcciones, números de teléfono, etc.
Paso 4: Guardar la Base de Datos
Una vez que hayas agregado todas las tablas y campos necesarios, es importante guardar la base de datos. Haz clic en "Archivo" y selecciona "Guardar como". Asigna un nombre y una ubicación para la base de datos y haz clic en "Guardar".
Paso 5: Conectar la Base de Datos a Visual Basic
Ahora que la base de datos está creada y guardada, es hora de conectarla a Visual Basic. Abre Visual Basic y crea un nuevo proyecto. Luego, haz clic en "Proyecto" y selecciona "Agregar referencia". En la ventana de referencias, selecciona "Microsoft ActiveX Data Objects 2.8 Library" y haz clic en "Aceptar".
Paso 6: Escribir el Código para Conectar la Base de Datos
Una vez que hayas agregado la referencia, es hora de escribir el código para conectarte a la base de datos. Abre el archivo de código para el formulario en el que deseas agregar la base de datos y escribe el siguiente código:
```vb
Dim cnn As ADODB.Connection
Set cnn = New ADODB.Connection
cnn.Open "Provider=Microsoft.ACE.OLEDB.12.0;Data Source=C:RutaDeLaBaseDeDatos.accdb"
```
Este código crea una nueva conexión a la base de datos y la abre. Asegúrate de cambiar la ruta de la base de datos a la ubicación donde guardaste tu propia base de datos.
Paso 7: Escribir el Código para Acceder a los Datos
Una vez que estés conectado a la base de datos, es hora de escribir el código para acceder a los datos. Puedes usar una consulta SQL para seleccionar los datos que deseas mostrar en tu aplicación. Por ejemplo, si tienes una tabla de clientes, puedes usar la siguiente consulta SQL para seleccionar todos los clientes:
```vb
Dim rs As ADODB.Recordset
Set rs = New ADODB.Recordset
rs.Open "SELECT * FROM Clientes", cnn
```
Este código crea un nuevo objeto Recordset y usa la consulta SQL para seleccionar todos los datos de la tabla de clientes. Asegúrate de cambiar "Clientes" a la tabla que deseas seleccionar en tu propia base de datos.
Paso 8: Mostrar los Datos en tu Aplicación
Una vez que hayas seleccionado los datos que deseas mostrar, es hora de mostrarlos en tu aplicación. Puedes hacer esto usando controles como cuadros de texto, etiquetas y listas. Por ejemplo, si deseas mostrar los nombres de todos los clientes en una lista, puedes usar el siguiente código:
```vb
Do While Not rs.EOF
ListBox1.AddItem rs.Fields("Nombre").Value
rs.MoveNext
Loop
```
Este código agrega cada nombre de cliente a una lista llamada ListBox1.
Paso 9: Cerrar la Conexión a la Base de Datos
Una vez que hayas terminado de trabajar con la base de datos, es importante cerrar la conexión para evitar problemas de memoria y rendimiento. Puedes hacer esto usando el siguiente código:
```vb
rs.Close
cnn.Close
```
Este código cierra tanto el Recordset como la conexión a la base de datos.
Conclusión
Crear una base de datos en Visual Basic puede parecer intimidante al principio, pero con los pasos correctos, puede ser un proceso fácil y sencillo. Con Access y Visual Basic, puedes crear una base de datos funcional y conectarla a tu aplicación en poco tiempo.
Preguntas Frecuentes
1. ¿Necesito Microsoft Access para crear una base de datos en Visual Basic?
Sí, necesitas Microsoft Access para crear una base de datos en Visual Basic. Access es una herramienta muy útil para crear y gestionar bases de datos, y es compatible con Visual Basic.
2. ¿Puedo usar otra herramienta en lugar de Access?
Sí, puedes usar otras herramientas para crear y gestionar bases de datos, pero Access es la herramienta más comúnmente utilizada y es compatible con Visual Basic.
3. ¿Cómo puedo agregar campos a una tabla en Access?
Para agregar campos a una tabla en Access, haz clic en "Tabla" y selecciona "Tabla en blanco" para crear una nueva tabla. Luego, agrega los campos que deseas incluir en la tabla, como nombres, direcciones, números de teléfono, etc.
4. ¿Cómo puedo conectar mi base de datos a Visual Basic?
Para conectar tu base de datos a Visual Basic, debes agregar una referencia a "Microsoft ActiveX Data Objects 2.8 Library" y escribir el código para conectarte a la base de datos y acceder a los datos.
5. ¿Cómo puedo mostrar los datos de mi base de datos en mi aplicación?
Para mostrar los datos de tu base de datos en tu aplicación, debes usar controles como cuadros de texto, etiquetas y listas, y escribir el código para seleccionar los datos que deseas mostrar y agregarlos a los controles correspondientes.

Deja una respuesta