Manual de instalacion de windows 10 paso a paso
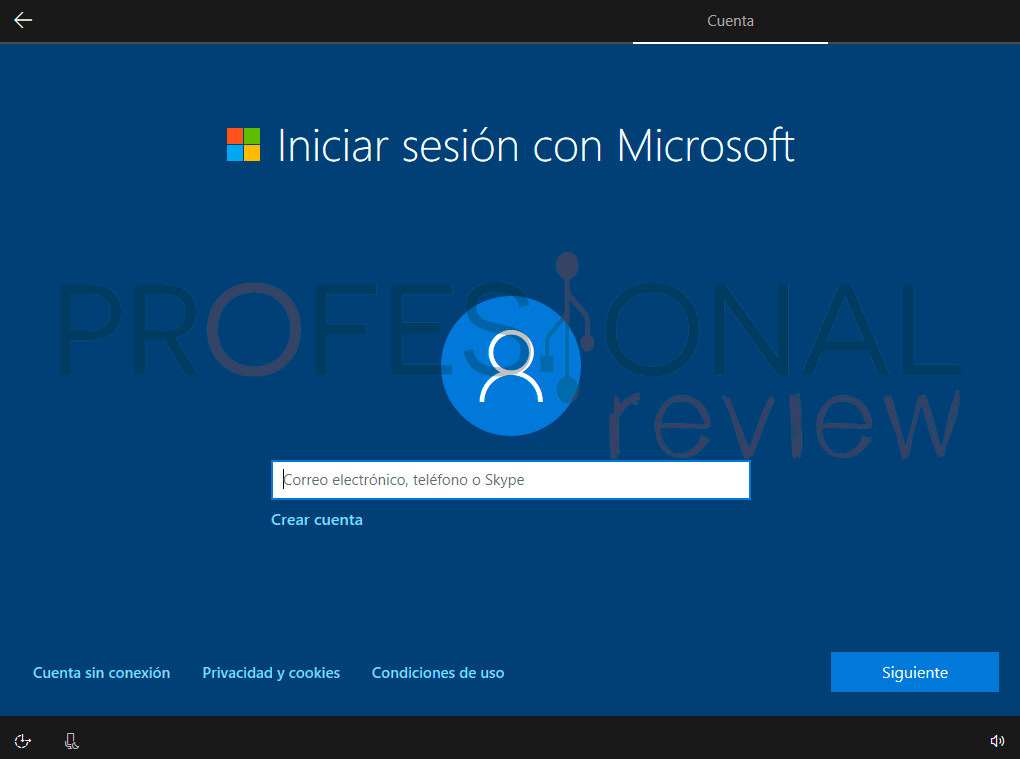
Si eres de los que necesitan instalar Windows 10 en su ordenador, estás en el lugar adecuado. En este artículo te explicaremos paso a paso cómo instalar el sistema operativo de Microsoft en tu equipo.
Antes de empezar, asegúrate de tener una copia de Windows 10 y de contar con una llave de activación válida. También es importante que hagas una copia de seguridad de tus archivos importantes, ya que la instalación de Windows 10 implica formatear el disco duro y borrar todo lo que tengas en él.
Una vez que tengas todo preparado, sigue los siguientes pasos:
- Paso 1: Configuración de la BIOS
- Paso 2: Inicio de la instalación
- Paso 3: Selección del idioma y del formato de hora y fecha
- Paso 4: Instalación del sistema operativo
- Paso 5: Selección de la partición
- Paso 6: Proceso de instalación
- Paso 7: Configuración inicial
- Paso 8: Actualizaciones y controladores
- Paso 9: Instalación de programas
Paso 1: Configuración de la BIOS
Lo primero que debes hacer es ingresar a la BIOS de tu ordenador. Para ello, reinicia tu equipo y presiona la tecla correspondiente para ingresar a la BIOS (puede ser F2, F10, Supr, dependiendo del modelo de tu equipo). Una vez dentro de la BIOS, verifica que el orden de arranque esté configurado para que el equipo arranque desde el disco duro o desde el USB en el que hayas creado la copia de Windows 10.
Paso 2: Inicio de la instalación
Inserta el CD o USB de Windows 10 en tu equipo y reinicia el ordenador. La instalación de Windows 10 debería iniciarse automáticamente. Si no es así, revisa la configuración de la BIOS y asegúrate de que el orden de arranque esté configurado correctamente.
Paso 3: Selección del idioma y del formato de hora y fecha
Una vez que la instalación de Windows 10 se haya iniciado, selecciona el idioma y el formato de hora y fecha que prefieras. Haz clic en "Siguiente" para continuar.
Paso 4: Instalación del sistema operativo
Haz clic en "Instalar ahora" para iniciar la instalación de Windows 10. A continuación, acepta los términos y condiciones de la licencia y haz clic en "Siguiente". En la siguiente pantalla, selecciona la opción "Personalizada: Instalar solo Windows (avanzado)".
Paso 5: Selección de la partición
En la siguiente pantalla, verás una lista de las particiones de tu disco duro. Selecciona la partición en la que quieres instalar Windows 10 y haz clic en "Siguiente". Si no tienes ninguna partición creada, puedes crear una nueva seleccionando el espacio no asignado y haciendo clic en "Nuevo".
Paso 6: Proceso de instalación
Windows 10 empezará a instalarse en la partición que hayas seleccionado. Durante este proceso, el ordenador se reiniciará varias veces. No te preocupes, esto es normal. La instalación puede tardar varios minutos o incluso horas, dependiendo del equipo.
Paso 7: Configuración inicial
Una vez que la instalación de Windows 10 haya terminado, tendrás que configurar algunas opciones iniciales, como la configuración de la red y la creación de una cuenta de usuario. Sigue las instrucciones que aparecen en pantalla para completar esta configuración.
Paso 8: Actualizaciones y controladores
Una vez que hayas terminado de configurar Windows 10, es recomendable que actualices el sistema operativo y los controladores de tu equipo. Para hacerlo, ve a Configuración > Actualización y seguridad > Windows Update y haz clic en "Buscar actualizaciones". También puedes buscar los controladores más recientes para tu equipo en la página web del fabricante.
Paso 9: Instalación de programas
Por último, instala los programas que necesites en tu equipo. Puedes descargarlos desde Internet o utilizar los CDs o USBs que tengas. Recuerda que es recomendable que instales un antivirus para proteger tu equipo de posibles amenazas.
Conclusión
Instalar Windows 10 puede parecer complicado, pero siguiendo estos pasos podrás hacerlo de manera sencilla. Recuerda hacer una copia de seguridad de tus archivos importantes antes de empezar la instalación y actualizar el sistema operativo y los controladores de tu equipo una vez terminada la instalación.
Preguntas frecuentes
¿Puedo instalar Windows 10 en un equipo antiguo?
Depende del equipo. Para instalar Windows 10, necesitas un procesador de 1 GHz o más rápido, 1 GB de RAM para la versión de 32 bits o 2 GB de RAM para la versión de 64 bits, y al menos 16 GB de espacio libre en el disco duro. Si tu equipo cumple con estos requisitos, podrás instalar Windows 10 sin problemas.
¿Puedo actualizar a Windows 10 desde una versión anterior de Windows?
Sí, puedes actualizar a Windows 10 desde Windows 7, Windows 8 o Windows 8.1. Para hacerlo, necesitarás una llave de activación válida y seguir los pasos que te indicará el asistente de actualización.
¿Cómo puedo crear una copia de Windows 10?
Puedes descargar una copia de Windows 10 desde la página web de Microsoft o utilizar un CD o USB con la copia de Windows 10 que hayas adquirido.
¿Qué debo hacer si tengo problemas durante la instalación de Windows 10?
Si tienes problemas durante la instalación de Windows 10, verifica que tu equipo cumpla con los requisitos mínimos para instalar el sistema operativo. También puedes buscar soluciones en la página web de Microsoft o en foros especializados.
¿Puedo desinstalar Windows 10 si no me gusta?
Sí, puedes desinstalar Windows 10 y volver a la versión anterior de Windows que tenías instalada. Para hacerlo, ve a Configuración > Actualización y seguridad > Recuperación y sigue las instrucciones que aparecen en pantalla.

Deja una respuesta