Como guardar un archivo de access en una memoria usb
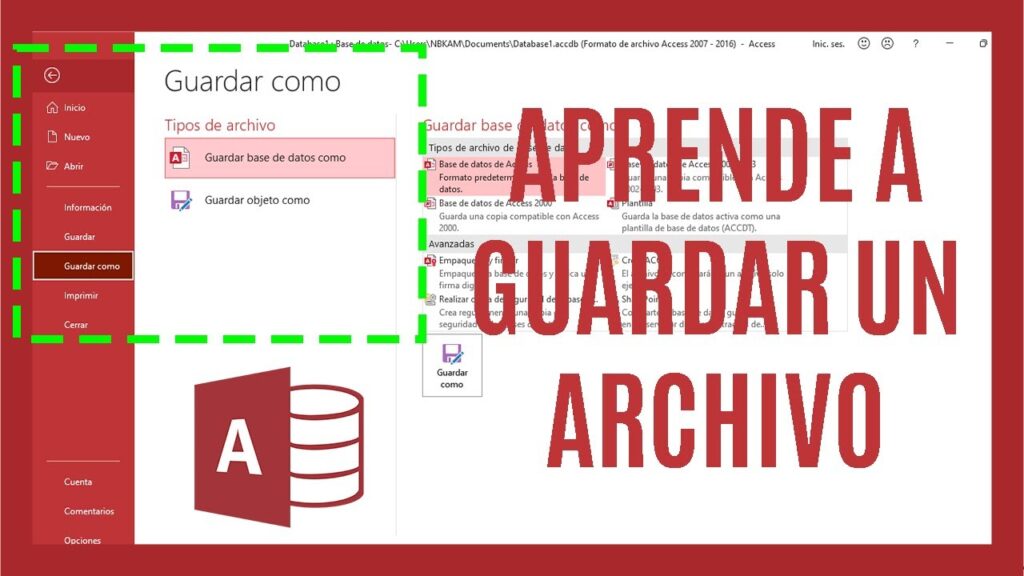
Si trabajas con Microsoft Access, es posible que en algún momento necesites guardar una copia de tu base de datos en una memoria USB. Guardar una copia en un dispositivo externo es una buena práctica para asegurarte de que tu información esté respaldada y disponible en caso de que algo le suceda a tu computadora. En este artículo, te mostraremos cómo guardar un archivo de Access en una memoria USB paso a paso.
- Paso 1: Abre tu base de datos en Access
- Paso 2: Haz clic en "Archivo" en la cinta de opciones
- Paso 3: Selecciona "Guardar como"
- Paso 4: Selecciona "Examinar"
- Paso 5: Selecciona la ubicación de la memoria USB
- Paso 6: Asigna un nombre al archivo
- Paso 7: Selecciona el tipo de archivo
- Paso 8: Haz clic en "Guardar"
- Paso 9: Verifica que el archivo se haya guardado correctamente
- Conclusión
- Preguntas frecuentes
- ¿Puedo guardar mi archivo de Access en cualquier memoria USB?
- ¿Cómo puedo saber si mi archivo se ha guardado correctamente en la memoria USB?
- ¿Puedo guardar mi archivo de Access en la nube en lugar de en una memoria USB?
- ¿Puedo guardar una copia de mi archivo de Access en mi computadora y en una memoria USB?
- ¿Qué pasa si no tengo una memoria USB disponible?
Paso 1: Abre tu base de datos en Access
Para comenzar, abre tu base de datos en Access. Asegúrate de que no haya ningún formulario, informe o consulta abierta. Si hay algún objeto abierto, ciérralo antes de continuar.
Paso 2: Haz clic en "Archivo" en la cinta de opciones
Una vez que tu base de datos esté abierta, haz clic en la pestaña "Archivo" en la cinta de opciones en la parte superior de la pantalla.
Paso 3: Selecciona "Guardar como"
En la pestaña "Archivo", selecciona "Guardar como" en el menú de la izquierda.
Paso 4: Selecciona "Examinar"
En la ventana "Guardar como", haz clic en el botón "Examinar" para seleccionar la ubicación donde deseas guardar tu archivo de Access.
Paso 5: Selecciona la ubicación de la memoria USB
En la ventana "Guardar como", selecciona la unidad de tu memoria USB en la lista de ubicaciones disponibles. Si no ves la unidad de tu memoria USB, asegúrate de que esté conectada correctamente a tu computadora.
Paso 6: Asigna un nombre al archivo
Asigna un nombre a tu archivo de Access en el campo "Nombre de archivo". Puedes utilizar cualquier nombre que desees, pero asegúrate de que sea fácil de recordar y que describa el contenido de tu archivo.
Paso 7: Selecciona el tipo de archivo
En la ventana "Guardar como", selecciona "Archivo de base de datos de Access" en el menú desplegable "Tipo".
Paso 8: Haz clic en "Guardar"
Una vez que hayas seleccionado la ubicación y el nombre del archivo, haz clic en el botón "Guardar" para guardar la copia de tu base de datos de Access en la memoria USB.
Paso 9: Verifica que el archivo se haya guardado correctamente
Para verificar que el archivo se haya guardado correctamente en la memoria USB, abre la unidad correspondiente en el Explorador de archivos de Windows. Busca el archivo que acabas de guardar y haz doble clic en él para abrirlo. Asegúrate de que toda la información se haya guardado correctamente.
Conclusión
Guardar una copia de tu archivo de Access en una memoria USB es una buena práctica para asegurarte de que tu información esté respaldada y disponible en caso de que algo le suceda a tu computadora. Siguiendo los pasos descritos en este artículo, podrás guardar tu archivo de Access en una memoria USB fácilmente.
Preguntas frecuentes
¿Puedo guardar mi archivo de Access en cualquier memoria USB?
Sí, puedes guardar tu archivo de Access en cualquier memoria USB siempre y cuando tenga suficiente espacio disponible para almacenar tu archivo.
¿Cómo puedo saber si mi archivo se ha guardado correctamente en la memoria USB?
Para verificar que tu archivo se haya guardado correctamente, abre la unidad correspondiente en el Explorador de archivos de Windows. Busca el archivo que acabas de guardar y haz doble clic en él para abrirlo. Asegúrate de que toda la información se haya guardado correctamente.
¿Puedo guardar mi archivo de Access en la nube en lugar de en una memoria USB?
Sí, también puedes guardar tu archivo de Access en la nube utilizando servicios como OneDrive o Dropbox. Sin embargo, es importante asegurarte de que tus datos estén protegidos y que tengas acceso a Internet para poder acceder a tu archivo.
¿Puedo guardar una copia de mi archivo de Access en mi computadora y en una memoria USB?
Sí, puedes guardar una copia de tu archivo de Access en tu computadora y en una memoria USB para tener una doble copia de seguridad de tus datos.
¿Qué pasa si no tengo una memoria USB disponible?
Si no tienes una memoria USB disponible, también puedes guardar tu archivo de Access en una ubicación en tu computadora o en la nube. Es importante asegurarte de que tus datos estén respaldados en una ubicación segura y accesible.

Deja una respuesta