Como poner en word las letras en forma de arco
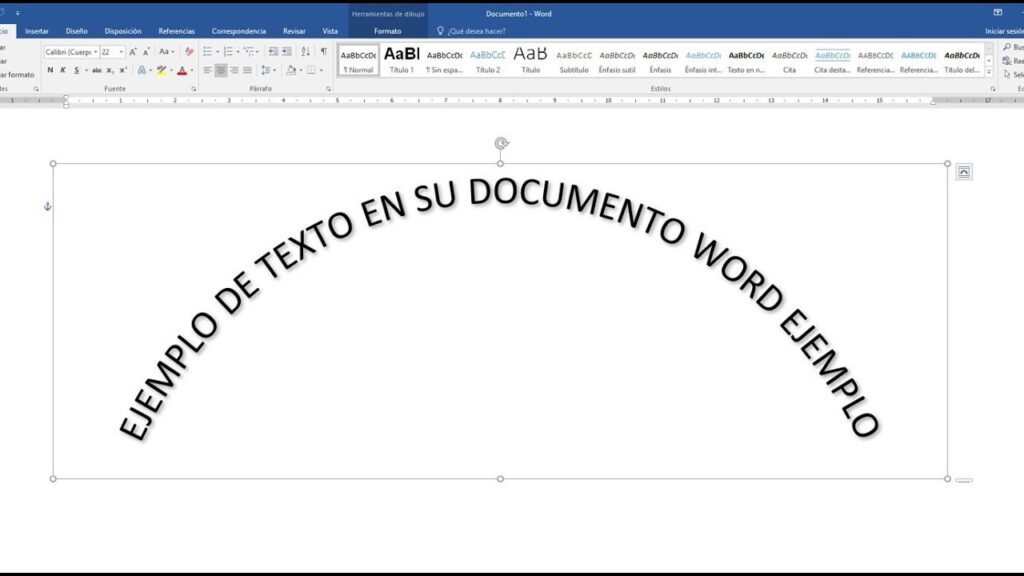
Si eres de esas personas a las que les encanta personalizar sus documentos de Word, seguro que te has preguntado alguna vez cómo poner las letras en forma de arco. Pues bien, en este artículo te explicaremos cómo hacerlo paso a paso.
Antes de empezar, debes tener en cuenta que esta opción no está disponible de forma nativa en Word. Por lo tanto, para crear este efecto, necesitarás utilizar algún programa de diseño gráfico o, en su defecto, algún sitio web que te permita crear imágenes con texto curvado.
A continuación, te presentamos dos opciones para poner las letras en forma de arco.
Usando WordArt
La primera opción consiste en utilizar la herramienta WordArt que viene integrada en Word. Para ello, sigue estos pasos:
- Abre un documento de Word y selecciona la pestaña "Insertar".
- Haz clic en la opción "WordArt" y elige el estilo que más te guste.
- Escribe el texto que quieres curvar.
- Haz clic en la opción "Cambiar forma" y selecciona la forma curvada que desees.
- Ajusta el tamaño y la posición del texto curvado.
Usando un sitio web externo
La segunda opción es utilizar un sitio web externo que te permita crear imágenes con texto curvado. Algunas opciones populares son WordArt.com, MockoFun y Canva. Para utilizar cualquiera de estos sitios, sigue estos pasos:
- Ingresa al sitio web y crea una cuenta si es necesario.
- Selecciona la opción de "Texto curvado".
- Escribe el texto que quieres curvar.
- Selecciona el tipo de curvatura que deseas y ajusta el tamaño y la posición del texto.
- Descarga la imagen generada y añádela a tu documento de Word.
Comparación con tablas
Para entender mejor cómo funciona la opción de poner las letras en forma de arco, podemos hacer una comparación con las tablas. Al igual que en una tabla, en el texto curvado podemos ajustar la posición y el tamaño de los elementos para lograr el diseño deseado. Sin embargo, mientras que las tablas se utilizan principalmente para organizar información, el texto curvado se utiliza con fines más estéticos.
listas
Otra herramienta útil que podemos utilizar en la creación de documentos de Word son las listas. Estas nos permiten organizar la información de manera jerárquica y ordenada. Para crear una lista HTML en Word, sigue estos pasos:
- Selecciona la pestaña "Inicio" y haz clic en la opción "Viñetas" o "Numeración".
- Escribe los elementos de la lista y presiona "Enter" para agregar un nuevo elemento.
- Para añadir sub-elementos, presiona "Tab" antes de escribir el texto.
- Para finalizar la lista, presiona "Enter" dos veces.
Conclusión
Poner las letras en forma de arco es una forma creativa y original de personalizar tus documentos de Word. Si bien no es una opción nativa de la aplicación, podemos utilizar herramientas externas como WordArt.com o MockoFun para crear este efecto de manera sencilla. Además, también podemos utilizar otras herramientas como las listas para organizar la información de nuestros documentos de forma clara y ordenada.
Preguntas frecuentes
¿Puedo curvar el texto en cualquier forma?
Sí, puedes curvar el texto en cualquier forma que desees utilizando la herramienta WordArt o algún sitio web externo.
¿Puedo cambiar el tamaño y la posición del texto curvado?
Sí, puedes ajustar el tamaño y la posición del texto curvado para lograr el diseño deseado.
¿Puedo utilizar el texto curvado en cualquier versión de Word?
Sí, puedes utilizar el texto curvado en cualquier versión de Word, siempre y cuando utilices alguna de las opciones que se han presentado en este artículo.
¿Puedo utilizar el texto curvado en otros programas de Microsoft Office?
Sí, puedes utilizar el texto curvado en otros programas de Microsoft Office, como PowerPoint o Excel, utilizando las mismas herramientas que se han presentado en este artículo.
¿Puedo utilizar el texto curvado en documentos en línea?
Depende del programa en línea que estés utilizando. Algunos programas de edición de texto en línea ofrecen la opción de curvar el texto, mientras que otros no lo hacen.

Deja una respuesta