Como poner un fondo en word y escribir sobre el
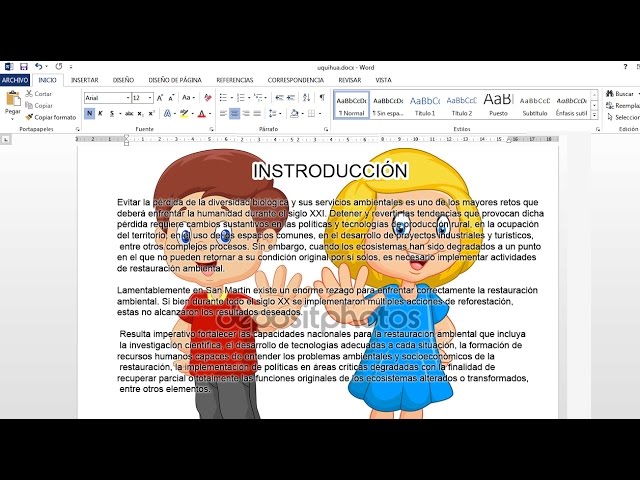
Microsoft Word es una herramienta muy útil para escribir documentos y darles un aspecto profesional. Una de las opciones que ofrece Word es la posibilidad de agregar un fondo a nuestro documento y escribir sobre él. En este artículo te explicaremos cómo hacerlo paso a paso.
Paso 1: Selecciona el diseño de fondo
Lo primero que debes hacer es seleccionar el diseño de fondo que deseas usar en tu documento. Para hacerlo, sigue estos pasos:
1. Abre Word y crea un nuevo documento en blanco.
2. Haz clic en la pestaña "Diseño de página" en la barra de herramientas.
3. Selecciona la opción "Colores de página".
4. En el menú desplegable, elige "Más colores de fondo".
5. Selecciona el color que deseas usar como fondo o elige "Efectos de relleno" para ver más opciones de diseño.
Paso 2: Agrega el fondo a tu documento
Una vez que has seleccionado el diseño de fondo que deseas usar, es hora de agregarlo a tu documento. Sigue estos pasos:
1. Haz clic en la pestaña "Diseño de página" en la barra de herramientas.
2. Selecciona la opción "Colores de página".
3. Elige la opción "Efectos de relleno".
4. En el menú desplegable, selecciona "Imagen".
5. Haz clic en "Seleccionar imagen" y elige la imagen que deseas usar como fondo.
6. Haz clic en "Insertar" para agregar la imagen como fondo de tu documento.
Paso 3: Ajusta el fondo a tu documento
Una vez que has agregado el fondo a tu documento, es posible que necesites ajustarlo para que se adapte mejor a tus necesidades. Sigue estos pasos:
1. Haz clic en la pestaña "Diseño de página" en la barra de herramientas.
2. Selecciona la opción "Colores de página".
3. Elige la opción "Efectos de relleno".
4. En el menú desplegable, selecciona "Configuración de imagen".
5. Aquí podrás ajustar la posición de la imagen, su tamaño y su repetición.
6. Haz clic en "Aceptar" cuando hayas terminado de ajustar el fondo.
Paso 4: Escribe sobre el fondo
Una vez que has agregado el fondo a tu documento y lo has ajustado a tus necesidades, es hora de escribir sobre él. Sigue estos pasos:
1. Haz clic en la pestaña "Diseño de página" en la barra de herramientas.
2. Selecciona la opción "Saltos".
3. Elige la opción "Salto de sección".
4. Selecciona la opción "Continua" y haz clic en "Aceptar".
5. Ahora puedes escribir sobre el fondo sin que la imagen se interponga en tu texto.
Conclusión
Agregar un fondo a tu documento en Word puede darle un aspecto más profesional y personalizado. Sigue estos simples pasos para agregar un fondo y escribir sobre él en tu documento de Word.
Preguntas frecuentes
1. ¿Puedo agregar un fondo a un documento ya existente?
Sí, puedes agregar un fondo a un documento ya existente siguiendo los mismos pasos descritos en este artículo.
2. ¿Puedo agregar un fondo personalizado?
Sí, puedes agregar un fondo personalizado seleccionando la opción "Imagen" en el menú desplegable de "Colores de página".
3. ¿Puedo ajustar el tamaño de la imagen de fondo?
Sí, puedes ajustar el tamaño de la imagen de fondo seleccionando la opción "Configuración de imagen" en el menú desplegable de "Efectos de relleno".
4. ¿Puedo escribir sobre un fondo sin que la imagen se interponga en mi texto?
Sí, puedes escribir sobre un fondo sin que la imagen se interponga en tu texto agregando un salto de sección y seleccionando la opción "Continua".
5. ¿Puedo agregar más de un fondo en mi documento?
Sí, puedes agregar más de un fondo en tu documento agregando un salto de sección y siguiendo los mismos pasos descritos en este artículo.

Deja una respuesta